Come trasferire un sito WordPress
26 Ott - 2019 | Blog, Guide WordPress
Come trasferire un sito WordPress da un dominio ad un altro
In questa guida, che segue quella precedente (Come trasferire un sito WordPress da una sottocartella alla root), ti spiegherò come trasferire un sito WordPress da un dominio ad un altro. Questa procedura è personalmente quella che mi capita più spesso di affrontare nel mio lavoro, non è infatti raro che per mia comodità inizio a sviluppare un sito web in un dominio diverso (es. https://www.sottosopra.it) da quello finale (es. https://www.demogorgone.it).
Seguo questa procedura perché, spesso, il cliente che mi commissiona il sito web non ha gli accessi FTP, non dispone di password, o molto più semplicemente non ha un precedente sito internet. Qualunque sia la motivazione per accelerare i tempi opto per questa soluzione.
Quindi, fidati, per esperienza acquista qualche piano hosting da riservare a questo tipo di attività.
Potresti anche sviluppare il sito in locale, ma dovresti raggiungere il cliente più volte durante le fasi iniziali del progetto e, se il tuo è un cliente piuttosto esigente, potrebbe diventare dispendioso. Così invece puoi mostrare i progressi senza spostarti dal tuo ufficio (o dal divano di casa)!
Come trasferire un sito WordPress su un dominio diverso
Entriamo nel vivo della guida: se non hai tempo da perdere puoi saltare tutti i passaggi e seguire il riepilogo a fine pagina. Il mio consiglio, però, è quello di leggere tutto senza “zompettare” da un paragrafo all’altro. Questo ti consentirà di capire più accuratamente cosa stai per fare e perché.
Allora, abbiamo detto che il nostro sito, che adesso è pronto per essere pubblicato, si trova su un dominio diverso da quello in cui dovrebbe stare. Devi quindi:
1. Effettua un backup del sito sul tuo PC
Accedi via FTP (puoi utilizzare ad esempio FileZilla) e scarica una copia del sito web sul desktop del pc (o dove preferisci).
2. Effettua un backup del database
Di norma non amo installare dei plugin non necessariamente richiesti, ma è giusto che tu sappia che potresti installare un plugin per la gestione del database come WP-DBManager per agevolarti in questa fase. Se preferisci affidarti al plugin l’unico accorgimento che mi sento di farti è quello di ricordarti di scaricare il database nella versione compressa. Questo è molto utile in fase di upload soprattutto se il db è piuttosto pesante. (Attenzione! Questo plugin fa ancora molto altro. Tienitelo buono anche per altre occasioni).
L’alternativa, quella che faccio io, consiste nel collegarmi direttamente al phpMyAdmin e scaricare il database nel formato SQL.

3. Modifica il file wp-config.php
Apri il file wp-config.php con un editor di testo e modifica i campi DB_NAME, DB_USER, DB_PASSWORD e DB_HOST sostituendo i vecchi dati con i nuovi. Salva e chiudi. Non toccare il resto, mi raccomando.

4. Modifica il database
Riprendi “in mano” il database che precedentemente hai scaricato, adesso dovrei modificare tutte le url. Questo passaggio necessita di parecchia attenzione perché le url da modificare saranno tante e, purtroppo più di quanto vorremmo, qualche modifica non viene apportata. Io consiglio sempre di eseguire la procedura una paio di volte fino a quando non siamo sicuri che l’editor non trova più vecchie url.
In pratica dobbiamo:
- Aprire il database con un editor di testo (vanno benissimo Notepad++ o il TextEdit disponibile sui Mac);
- Utilizzare la funzione “Find and Replace” o “Trova e sostituisci“;
- Sostituire le vecchie url (nel nostro esempio: https://sottosopra.it) con quelle nuove (https://demogorgone.it)
- Cliccare su “Tutto“;
- Salvare e chiudere;

5. Carica il sito web ed il database
Dopo queste modifiche adesso puoi caricare il tuo sito web sul nuovo hosting (i dati dovrebbero arrivati per e-mail immediatamente dopo l’acquisto). Dovrai quindi accedere via FTP e caricare nella root (www) tutte le cartelle che precedentemente avevi scaricato sul tuo pc. La procedura potrebbe richiedere da qualche minuto a diverse ore.
Nel frattempo puoi caricare il database sul phpMyAdmin. Seleziona il database disponibile (potresti doverlo creare tu) nella colonna a sinistra e clicca su importa. Seleziona il database dal tuo pc e clicca infine su “esegui” per importarlo e salvarlo.
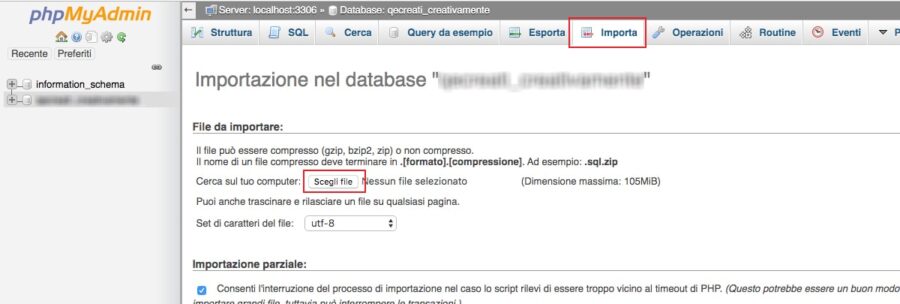
Siamo arrivati alla fine del nostro trasferimento. Come al solito, se hai eseguito tutti i passaggi della guida “Come trasferire un sito WordPress da un dominio ad un altro” correttamente, non dovresti riscontrare alcuna anomalia.
Se la sfiga ha però deciso di metterci lo zampino, l’insorgere di qualche anomalia dovrebbe comunque restituirti l’errore. A questo punto potresti fare una ricerca in rete e vedere di trovare un nuovo tutorial che ti assista nella risoluzione della problematica.
Riepilogo come trasferire un sito WordPress da un dominio ad un altro:
- Effettua un backup del sito sul PC;
- Effettua un backup del database;
- Modifica il file config.php;
- Modifica il database;
- Carica il sito ed il database sul nuovo hosting.


